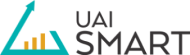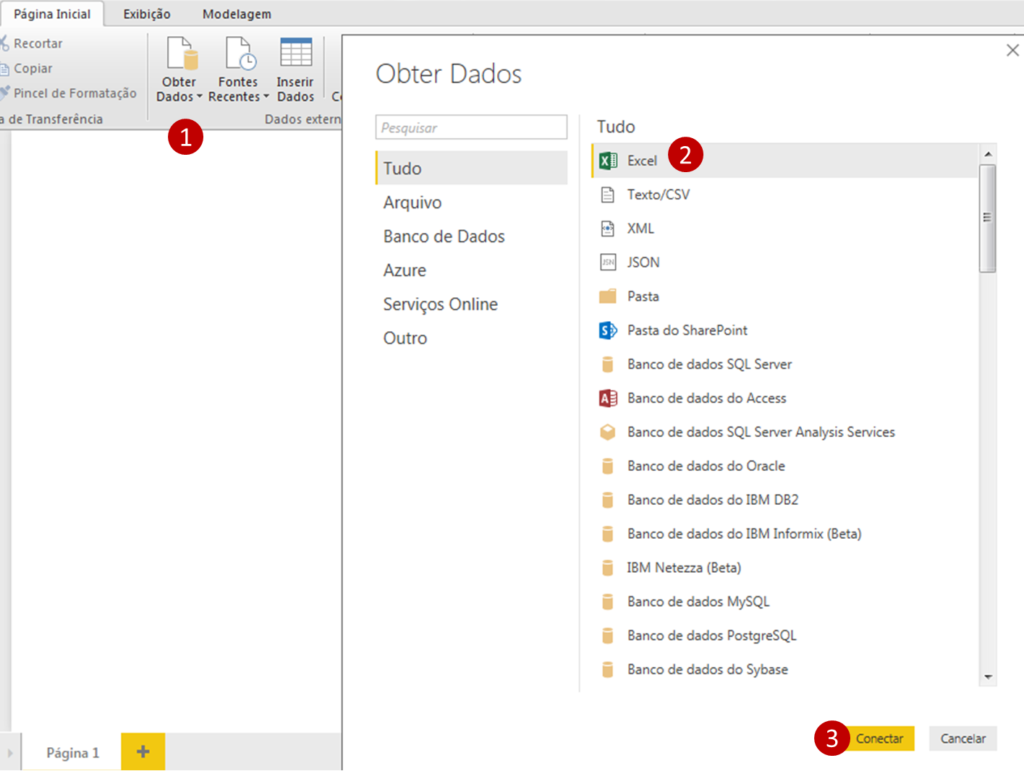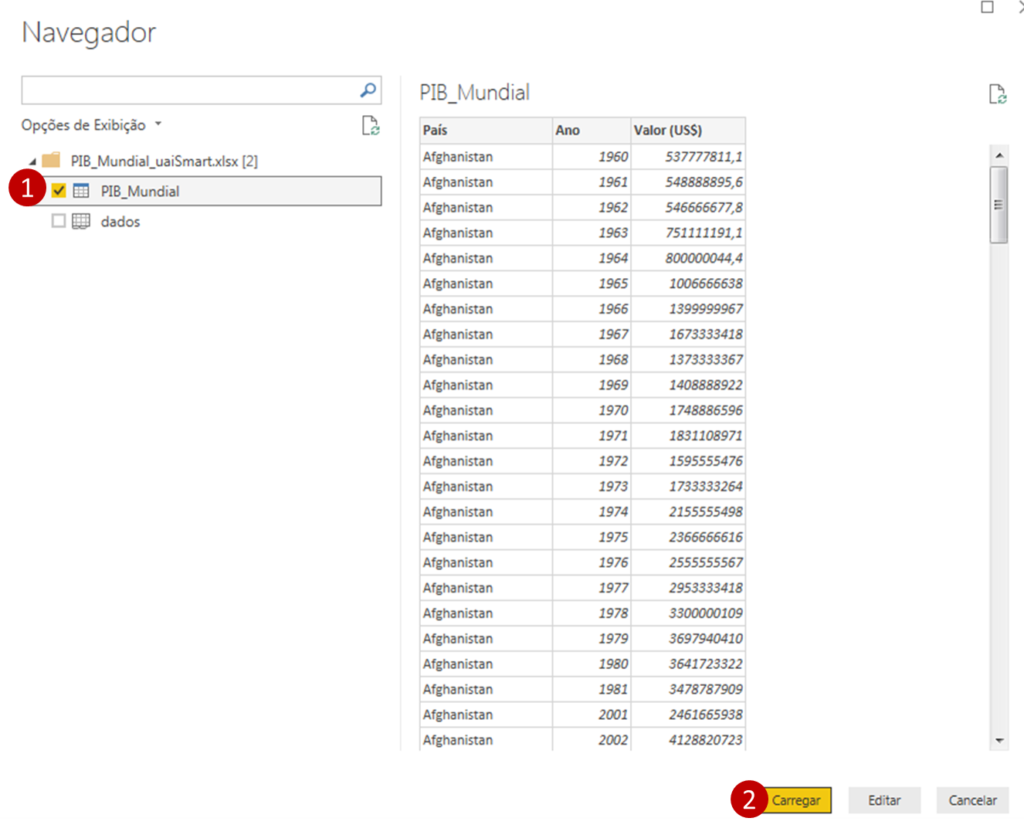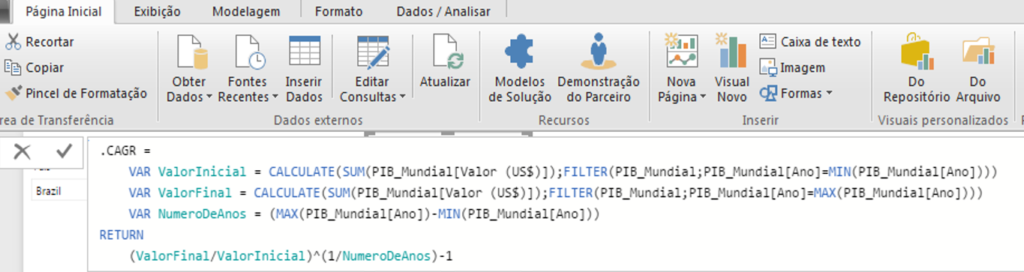Se você quer aprender, de forma simples, como criar gráfico de Pareto no Power BI, leia o passo a passo abaixo. Esse gráfico importantíssimo para Análise de Dados em geral, será muito útil se você souber usá-lo! Vai ver que é bem simples e fácil seguindo o que ensinamos neste artigo.
Se quiser aprender ainda mais sobre Power BI clique abaixo e baixe nosso guia para iniciantes contemplando boa parte das noções para já sair criando seus relatórios nesta poderosa ferramenta.
Em um gráfico de Pareto, a informação principal é mostrada em uma barra e uma escala cumulativa é mostrada em uma linha para comparar todas as barras. Esse gráfico pode ser muito útil ao analisar causas de falha em um processo, composição de portfólio, ou até mesmo analisar uma demonstração de resultados.
Para ilustrar o que estamos falando, veja abaixo um gráfico de Pareto que fizemos no Power BI. No eixo esquerdo temos as vendas e no eixo direito temos o percentual acumulado de todas as vendas. Uma análise possível com esses dados é que as primeiras quatro barras totalizam aproximadamente 80% de todas as vendas.
Ok! Agora que entendemos como utilizar, vamos aprender a como criar gráfico de pareto no Power BI!
Primeiro de tudo, abra o Power BI Desktop, clique em Obter Dados, e importe a planilha que utilizaremos nesse exemplo. Para fazer o download, basta clicar aqui.
Como criar Gráfico de Pareto no Power BI
Após selecionar o arquivo, selecione a tabela fVendas e clique em Carregar.
Como o nosso arquivo tem mais de um registro para o mesmo produto, teremos que sumarizar (resumir) o arquivo em uma outra tabela. Nosso arquivo modelo está estruturado assim, pois acreditamos que a maioria dos usuários utilizam bases de dados que possuem vários registros com o mesmo nome. Assim, conseguimos já resolver esses dois problemas de uma vez só!
Para criar essa nova tabela com os dados resumidos, é bem simples! Basta abrir a aba “Modelação” (ou Modelagem) e clicar em “Nova tabela”. Note que aparecerá uma barra de fórmulas para você informar o que estará incluso nessa nova tabela. Para isso, vamos inserir a expressão DAX abaixo. (DAX é a linguagem para fórmulas no Power BI. Clique aqui para aprender mais ou baixe nosso e-book gratuito!)
|
1 |
Resumo = SUMMARIZE(fVendas;fVendas[Produto];"Total de Produtos";SUM(fVendas[Quantidade])) |
Explicando: Aqui estamos sumarizando (resumindo) a tabela fVendas e usando a coluna “Produto” para ser nosso valor único. Além disso, vamos resumir os Produtos pela somatória da quantidade vendida e dar o nome a essa nova coluna de “Total de Produtos”.
Ficará assim, então:
Com a tabela “Resumo” criada, estamos prontos para criar as medidas que vão nos ajudar a construir o gráfico!
Clique com o botão direito na tabela “Resumo” e crie uma nova coluna.
Insira a seguinte expressão DAX na barra de fórmulas:
|
1 |
Ranking = RANKX(Resumo;Resumo[Total de Produtos]) |
Essa fórmula cria um Ranking que nos ajudará a calcular os valores cumulativamente.
Agora, adicione uma Nova Medida para o “Total Cumulativo”. Basta clicar com o botão direito e selecionar “Nova Medida”. Insira a seguinte expressão DAX:
|
1 2 |
Total Cumulativo = CALCULATE(SUM(Resumo[Total de Produtos]);FILTER(ALLSELECTED(Resumo); Resumo[Ranking] <= MAX(Resumo[Ranking]))) |
Repita o processo de adicionar medida para criar as “Vendas Totais”:
|
1 |
Vendas Totais = CALCULATE(SUM(Resumo[Total de Produtos]);ALLSELECTED(Resumo)) |
Para a última medida, repita o processo de adicionar outra medida e insira a seguinte expressão DAX:
|
1 |
Percentual Cumulativo = [Total Cumulativo]/[Vendas Totais] |
Como o Percentual Cumulativo é um percentual, temos que modelar essa medida como tal. Para isso, selecione a medida, clique na aba “Modelação (ou Modelagem)” e no Formato, selecione “Percentagem (ou Percentual)”.
Com as medidas criadas, agora é só inserir o gráfico no Painel. Para isso, Crie um gráfico de Colunas e Linhas e adicione os seguintes campos: Produto, Total de Produtos e Percentual Cumulativo.
Por fim, clique no canto superior direito do gráfico e selecione “Ordenar Por Total de Produtos”.
Isso altera a ordem dos produtos e pronto! Você montou um gráfico de Pareto no Power BI!
Conseguiu aprender como criar gráfico de pareto no Power BI? Quer conferir se está tudo certo ou ficou com alguma dúvida? Baixe o nosso arquivo modelo e veja todo o tutorial na prática.
Gostou do tutorial? Compartilhe com seus colegas usando os botões de compartilhamento em redes sociais abaixo! Não se esqueça de comentar esse post e nos contar o que está achando do conteúdo ou mesmo uma dúvida que tenha!
Até a próxima!