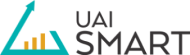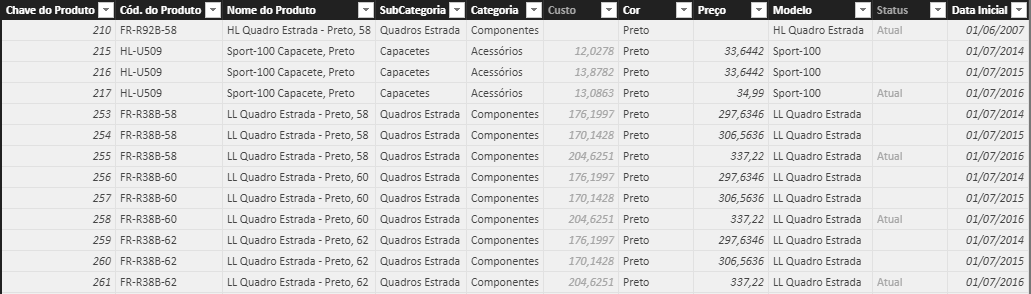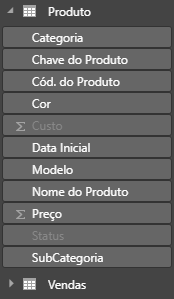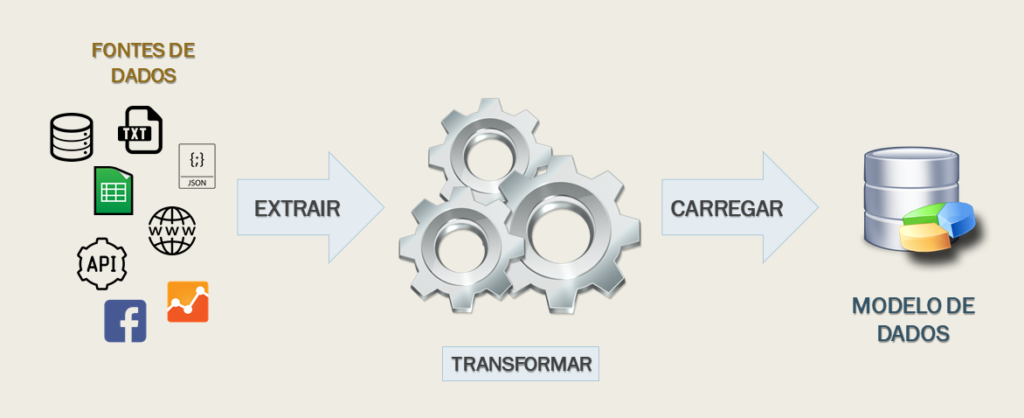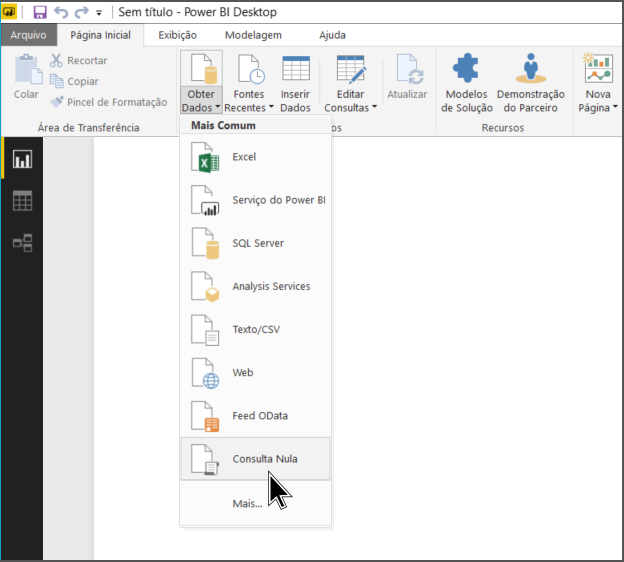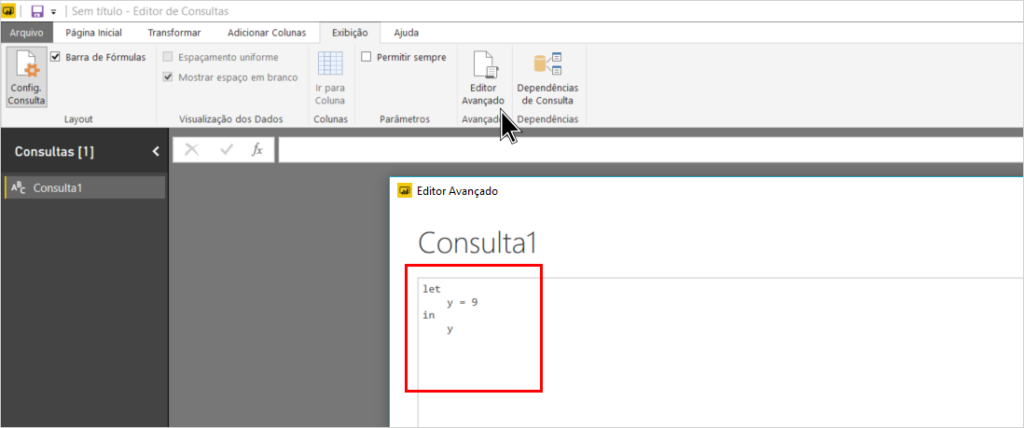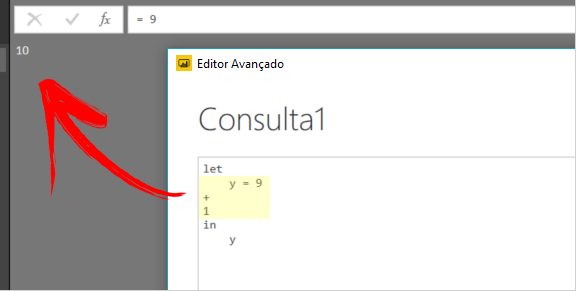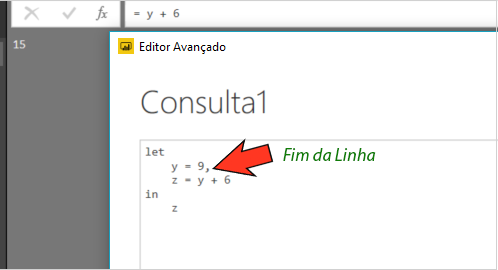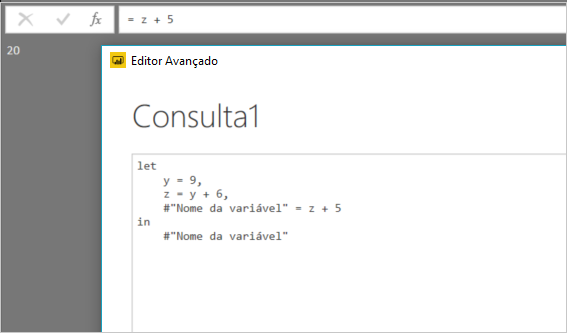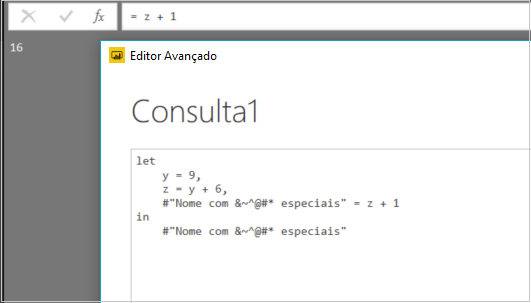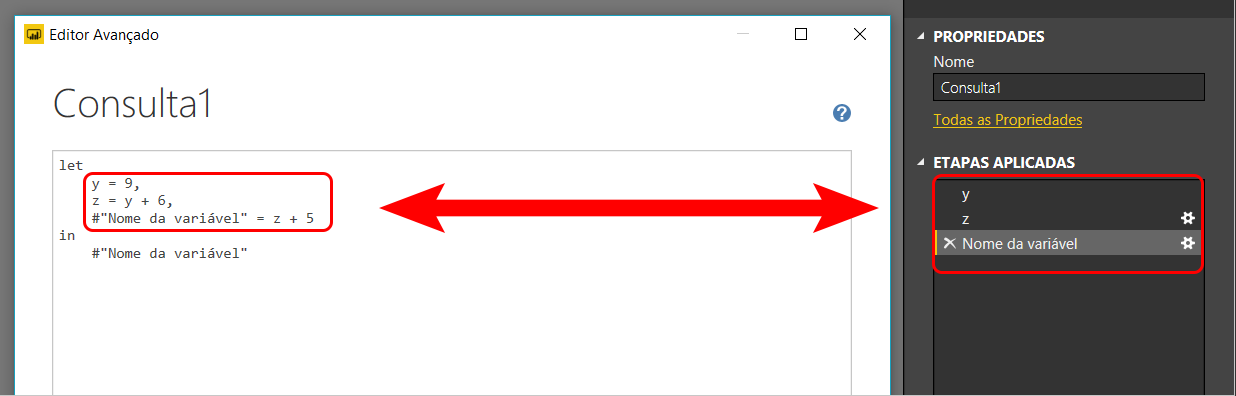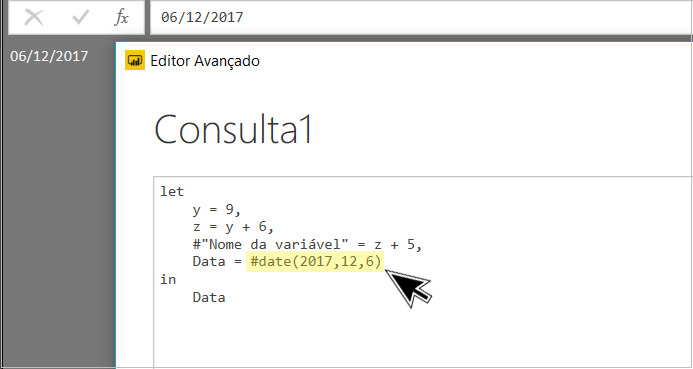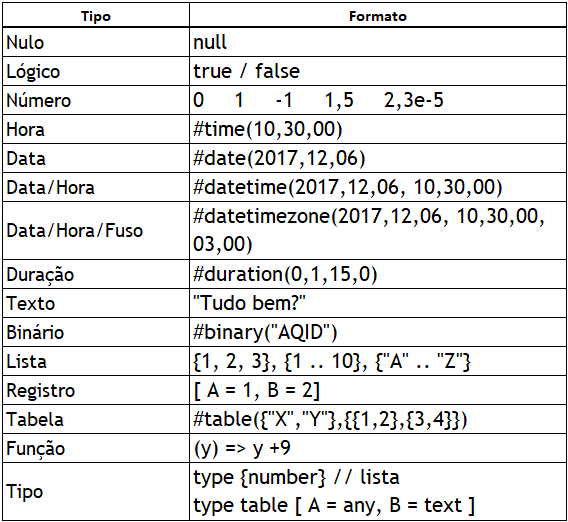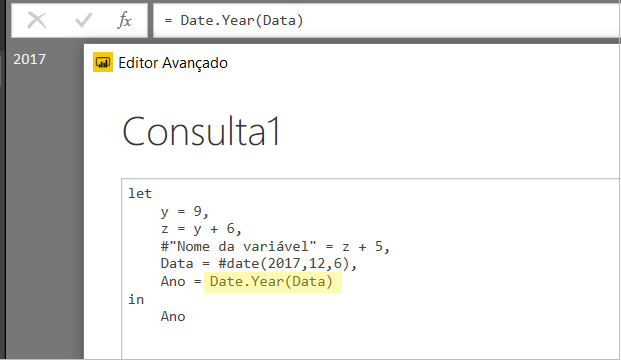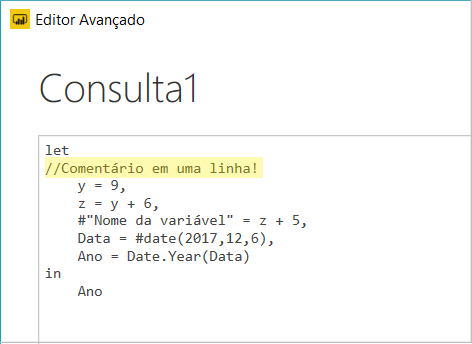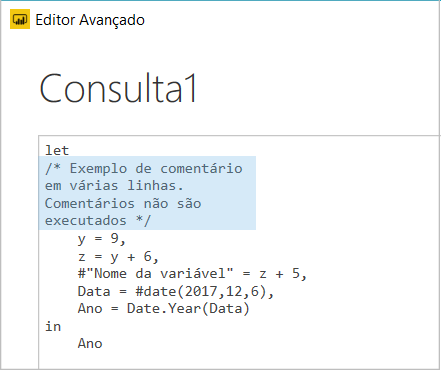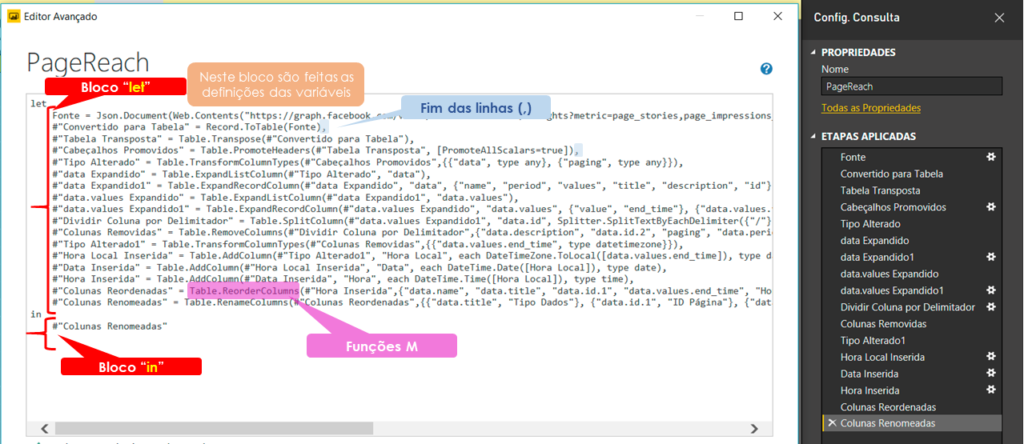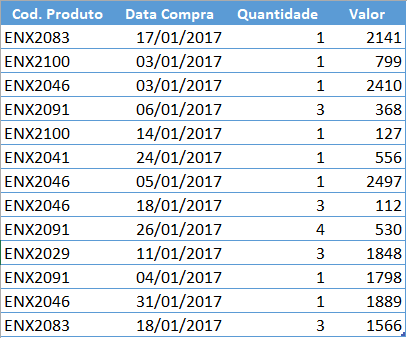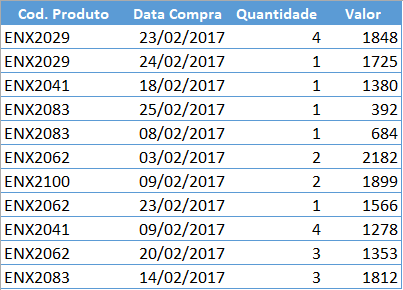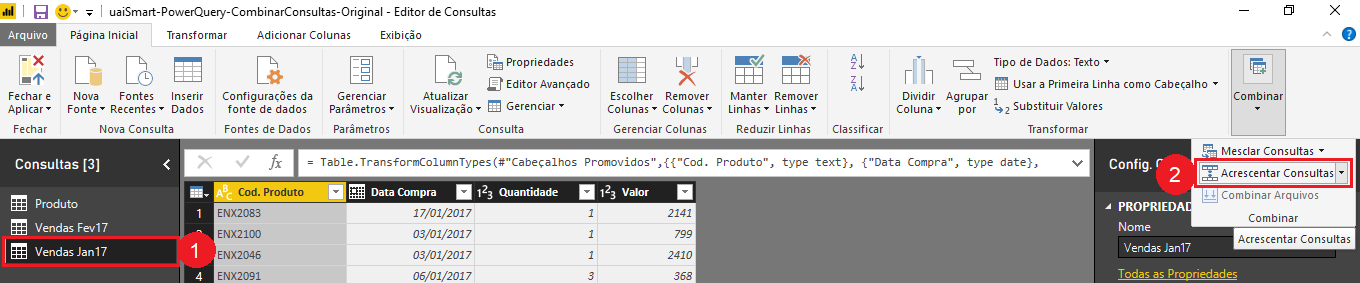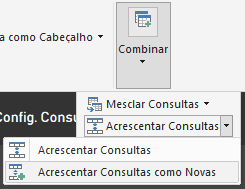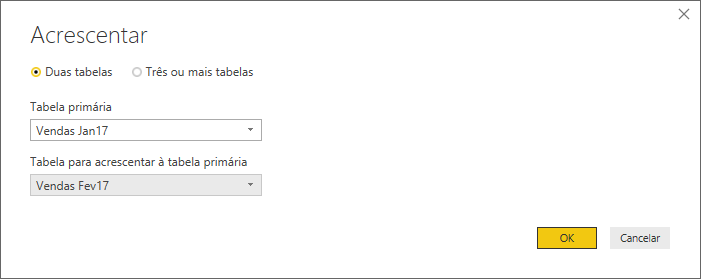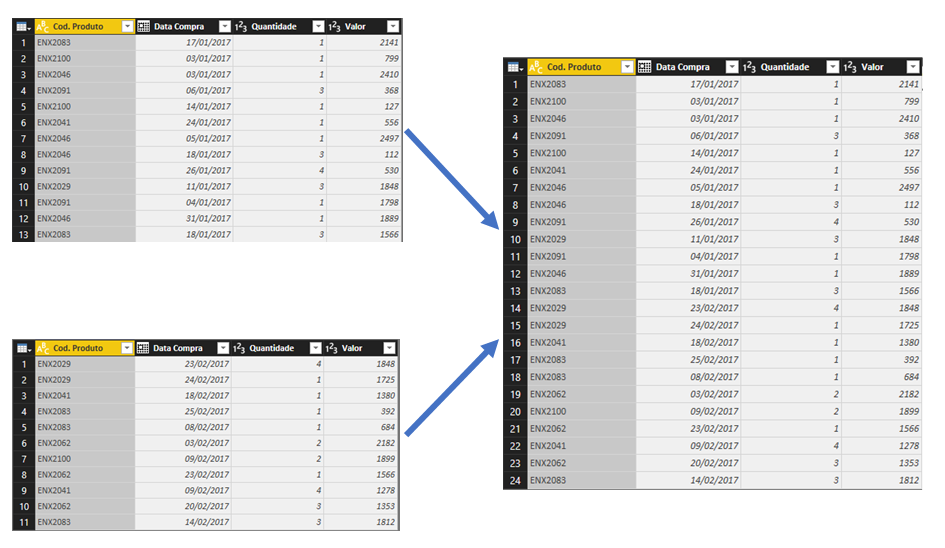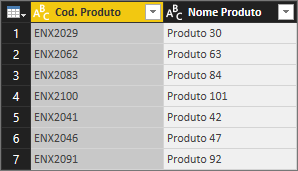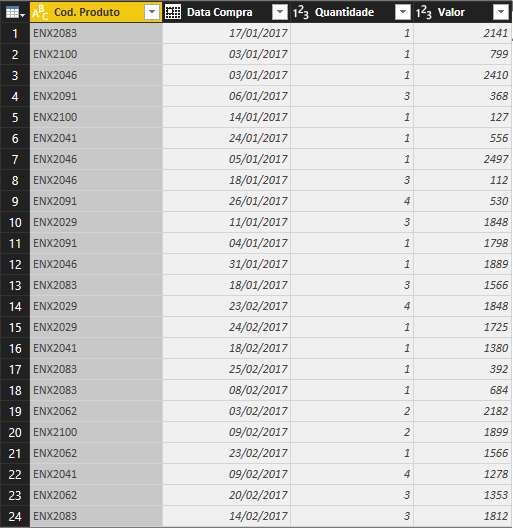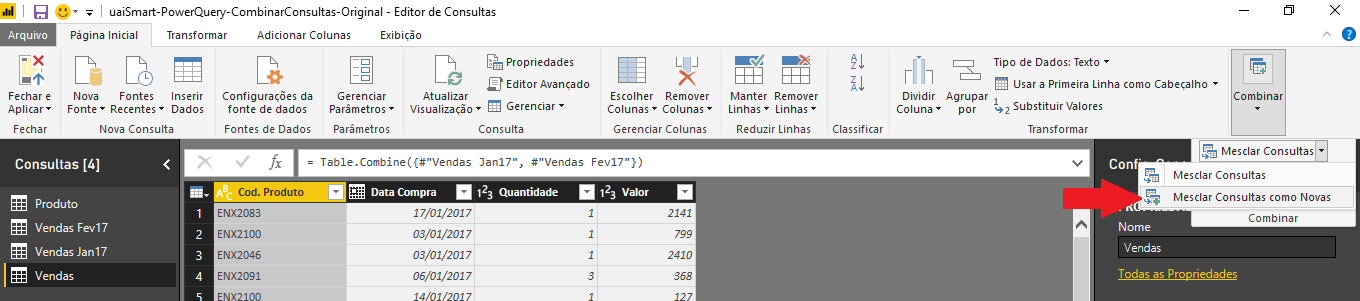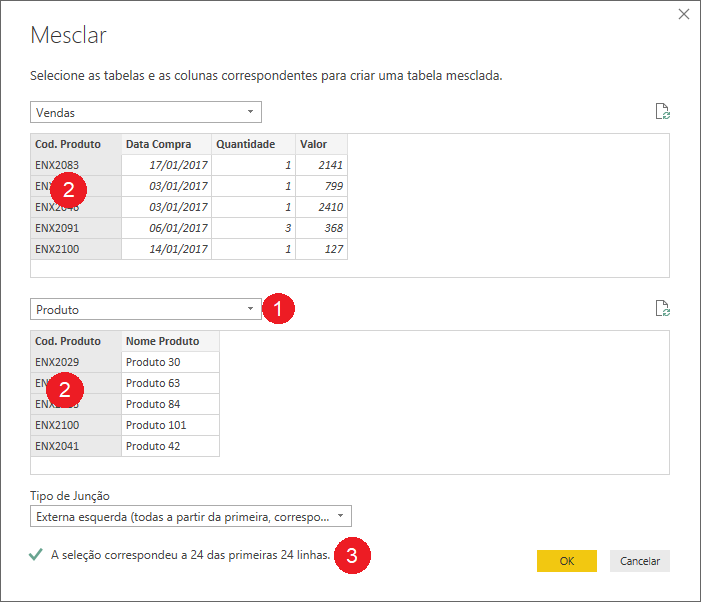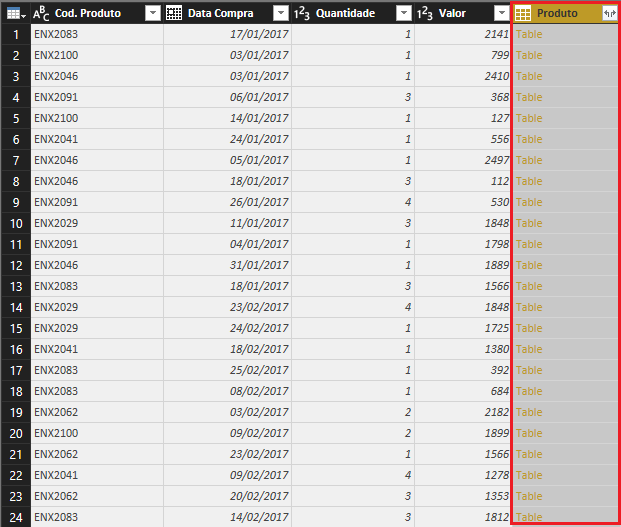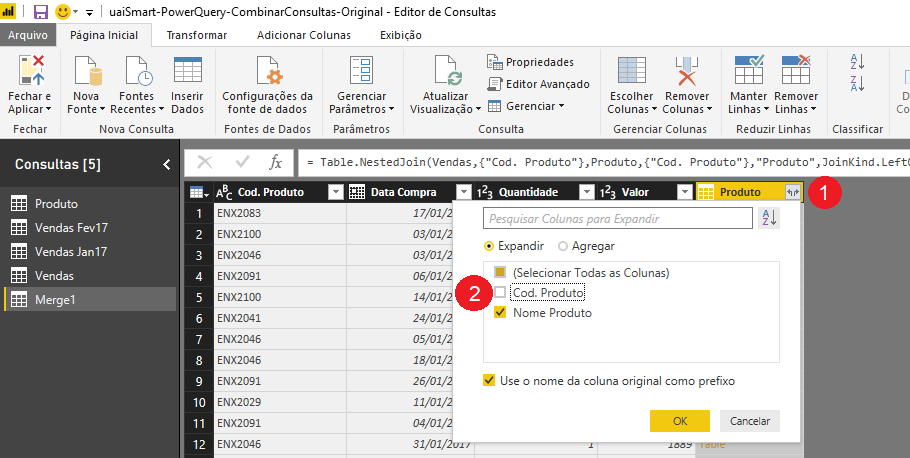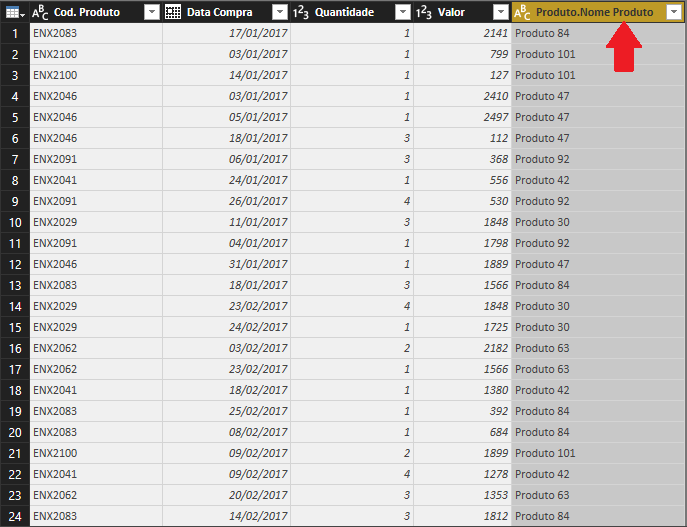Neste artigo você encontrará, as melhores práticas que nós da uaiSmart consideramos para as atividades de importação de dados no Power BI. Lembrando que essas recomendações servem também para o Power Pivot do Excel.
Nos seus modelos de dados no Power BI, considere sempre utilizar os nomes de forma intuitiva, padrão e quais colunas incluir. Isto lhe trará melhoras na interface e na performance deles.
Nem todas as práticas descritas poderão ser aplicadas a todos os modelos de dados. Será necessário então adaptar nossas sugestões conforme sua realidade. O mais importante é que você consiga passar sua mensagem em seus arquivos, então considere as vantagens e desvantagens de cada escolha.
Utilize nomes que façam sentido na importação de dados no Power BI
Tanto os nomes para as tabelas quanto para as colunas devem ser amigáveis, intuitivos e ter significado para quem utiliza o modelo.
Deve-se remover qualquer prefixo ou sufixo que existam nas tabelas ou colunas que dão origem aos dados importados. É comum ver prefixos como “tb”, “tbl”, “vw”. Não há necessidade destes na hora da importação de dados no Power BI. Assim é melhor ter uma tabela de nome “Clientes” do que “tb_Clientes”. Este nome pode ser necessário no banco de dados SQL, Oracle ou qualquer outro, para identificação e padronização, mas para o Power BI não. Quanto mais intuitivo e simples o nome melhor para identificar e trabalhar com ele.
Evite também abreviações, prefixos e sufixos nos nomes das colunas. Mas para casos de abreviações bastante conhecidas tudo bem, pois estas não causarão confusões. Exemplo, utilize “Total de Vendas” ao invés de “Ttl Vendas”, ou “# Vendas” ou “TotalVendas”. Você pode usar espaço, caracteres especiais ou letras com acentuação sem nenhum problema dentro da importação de dados no Power BI. A ideia é simplificar a vida de quem utiliza os modelos.
Evite nomes repetidos ou parecidos nas colunas e medidas
Sempre carregue as colunas numéricas no modelo de dados utilizando nomes que não se confundam com as medidas. Caso não vá utilizar a coluna pura, oculte para que não apareça na Visualização de Relatório. Assim poderá criar à medida que utiliza aquela coluna com o nome que melhor descrever e não irá ficar repetindo, pois uma se manterá oculta.
Pense no nome da medida já de forma antecipada. Se quer apresentar o nome “Total de Vendas” como a soma de todas as vendas, então não use o nome como um nome de coluna. Se usar o nome de uma coluna como medida após a importação de dados no Power BI, este vai negar, pois não se pode ter o mesmo nome de coluna em medida.
Usar nomes tais como “Soma do Total de Vendas” para medidas não é uma boa solução. Nomes assim não soam bem. Por exemplo, você pode importar o “Total de Vendas” como “Valor das Vendas” ou “ValorVendas” (sem espaços mesmo, já que vai ficar escondida). Assim crie a medida “Total de Vendas” a partir desta coluna e esta ficará à disposição do usuário.
|
1 |
Total de Vendas = SUM ( Vendas[ValorVendas] ) |
Remova colunas desnecessárias na importação de dados no Power BI
Não mostre na visualização de relatórios uma coluna que não seja necessária para o modelo de dados do Power BI.
Mesmo que não saiba antecipadamente qual coluna será ou não útil para seu modelo. Durante a confecção do relatório você acabará descobrindo todas, mas mesmo assim tente mostrar somente aquelas necessárias. Após apurar que uma coluna não precisa ser mostrada, volte e oculte a mesma.
Com a redução de colunas expostas na visualização do relatório, reduz também a quantidade de memória utilizada pelo Power BI. Esta prática evita também expor colunas de informações sensíveis que são utilizadas somente por razões técnicas, tais como colunas de chaves numéricas, nomes de usuários, quem fez a última modificação, etc.
Menor número de colunas no processo de importação de dados no Power BI significa menor número de dependências entre tabelas físicas e relatórios. Evita assim também grandes necessidades de manutenções futuras em caso de mudança de base, por exemplo.
As colunas em cinza na imagem acima estão ocultas na Visualização do Relatório.
Divida as colunas de data e hora
No caso de uma coluna que tenha tanto a data quanto a hora juntas é melhor dividir em duas. Uma para Data e outra para Hora.
Uma coluna contendo data e hora contém dados mais complexos que exige mais do Power BI. Dividindo em duas colunas conseguirá economizar memória, vai melhorar a performance e deixar o modelo de dados mais fácil de usar.
Sabe trabalhar com mapas no Power BI? Não? Temos um e-book que desvenda todos os segredos dos mapas no Power BI. Clique na figura abaixo e baixe gratuitamente.
Aplique a opção “Marcar como tabela de data” em tabelas com datas
As funções de inteligência de tempo têm melhor desempenho quando a tabela “Calendário” tem esta categorização. Em alguns casos de relacionamento isto se faz até mandatório para que o mesmo funcione. É o caso de coluna chave substituta.
Mas mesmo nos casos não obrigatórios é uma boa prática fazer a marcação. Assim a interface de usuário e outras funcionalidades do Power BI serão melhoradas e dará ao usuário uma melhor experiência na utilização do modelo.
Conclusão
Boas práticas de importação de dados no Power BI estão sempre surgindo, neste artigo disponibilizamos algumas. Caso você conheça outras deixe seu comentário abaixo que pesquisaremos e agregaremos no conteúdo. Caso também descubramos mais atualizaremos aqui.
Estas práticas se aplicam também se você é administrador de banco de dados SQL e irá disponibilizar a usuários de Power BI uma “View” do banco. Aplique estas práticas e o melhor é por “View” mesmo.
Este processo faz parte da parte de ETL, quer saber mais sobre este assunto leia o artigo: O que é ETL e sua importância para o Business Intelligence.
Compartilhe este conteúdo nas suas redes sociais (utilize os botões abaixo) e ajude seus colegas a compreender melhor sobre o assunto. Ajude-nos também a espalhar bons conteúdos sobre o Power BI.
Tem dúvidas? Nos pergunte! Utilize a sessão de comentários deste artigo logo abaixo.
Até a próxima!