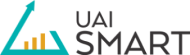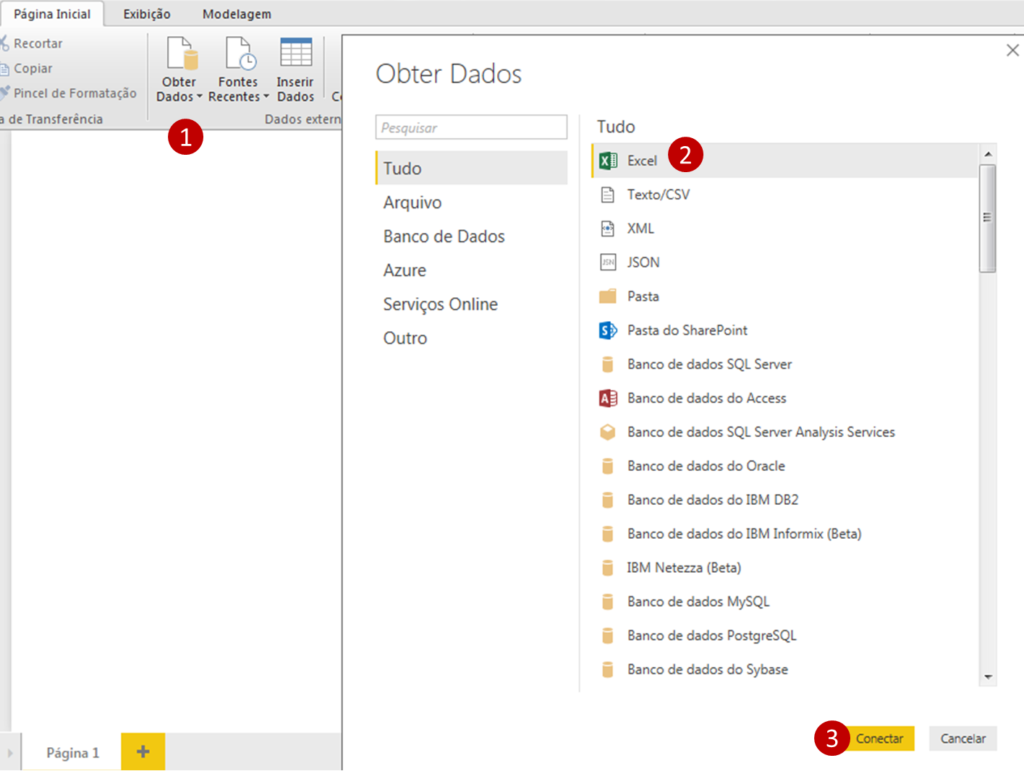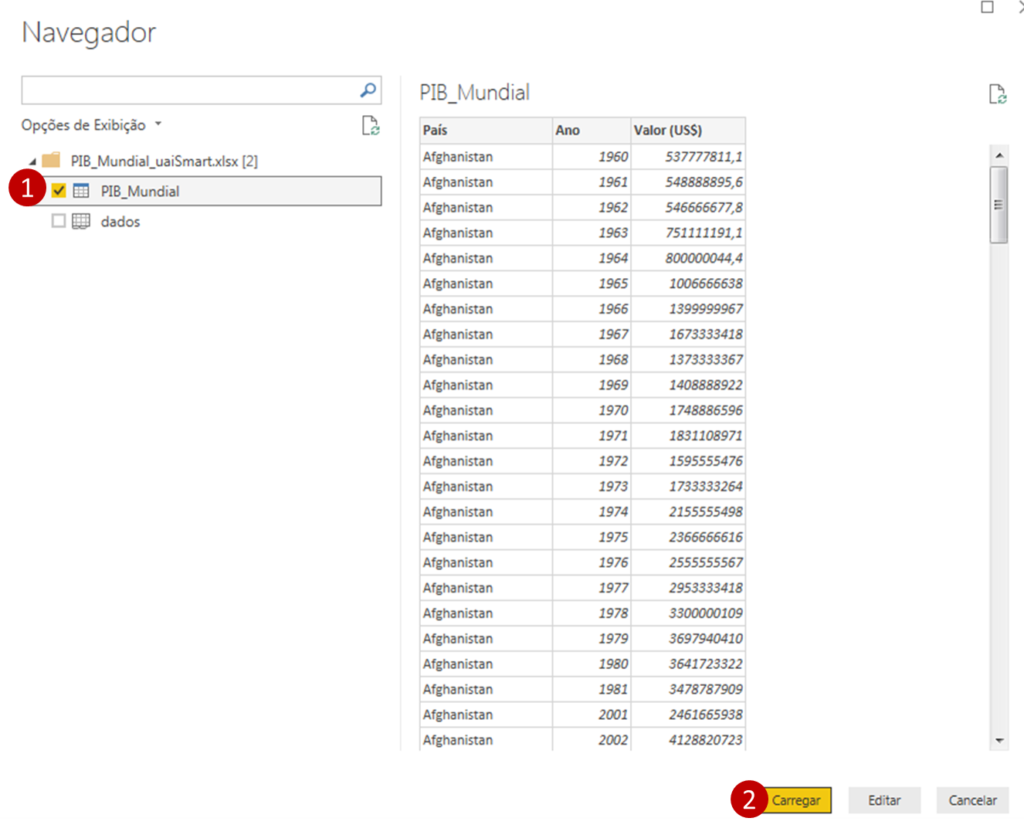Como vimos no artigo anterior, é muito fácil criar as medidas para o cálculo do CAGR no Power BI. Se você ainda não leu o artigo anterior, é importante que você dê uma olhada, pois boa parte deste passo a passo depende do que foi ensinado lá!
Chegou a hora de criar um relatório para analisar o CAGR com Power BI do PIB Mundial!
Agora sim a análise fica completa, adicionando visualizações gráficas ao arquivo. Com isso vemos do que o Power BI é capaz.
O arquivo que utilizamos para construir este passo a passo está disponível para download no final desta página.
Passos para analisar o CAGR com Power BI
O primeiro gráfico será de colunas, para vermos a evolução Ano a Ano do PIB.
Para criá-lo, selecione os campos “Valor (US$)” e “Ano” e clique no gráfico de colunas:
Analisando o gráfico criado, vemos que em 2009 tivemos uma pequena queda no crescimento do PIB (destacado em vermelho abaixo) provavelmente pela Crise Financeira que tivemos. Além disso, podemos observar uma aceleração no crescimento do PIB a partir de 2003 (destacado em amarelo abaixo).
Mas como estamos falando de CAGR, qual será o CAGR do Mundo de 1960 a 2016?
Para responder essa pergunta, selecione a medida “CAGR” e o visual “Cartão”. Teremos que o CAGR é 7,65%.
Para melhorar nossa análise, vamos criar uma Segmentação de dados para analisar cada país. Clique no visual “Segmentação de Dados” e selecione o campo “País”.
Se filtrarmos apenas o Brasil, vemos um CAGR de 8,90% considerando 1960 a 2016. Ainda é possível verificar uma ascensão no início dos anos 2000 até 2011 (com uma leve estagnada em 2009, provavelmente devido à crise financeira). E como podemos acompanhar nos noticiários, o PIB brasileiro está em queda desde 2015 e isso pode ser visto claramente no gráfico.
Seria bem legal se tivéssemos uma visão completa usando um Mapa Mundial, né? Será que no Power BI nós conseguimos fazer isso?
É claro! Dá só uma olhada:
Para aprender a criar esse mapa, fique de olho no blog e nos siga no Facebook! Em breve postaremos um tutorial bem detalhado sobre mapas!
Baixe o nosso arquivo modelo que demonstra todos os passos que fizemos para analisar o CAGR com Power BI. Utilize a caixa abaixo para baixar.
[optin-cat id=”216″]
Gostou da dica? Compartilhe com seus colegas usando os botões de compartilhamento em redes sociais abaixo! Não se esqueça de comentar esse post e nos contar o que está achando do conteúdo ou mesmo uma dúvida que tenha!
Até a próxima!