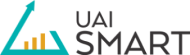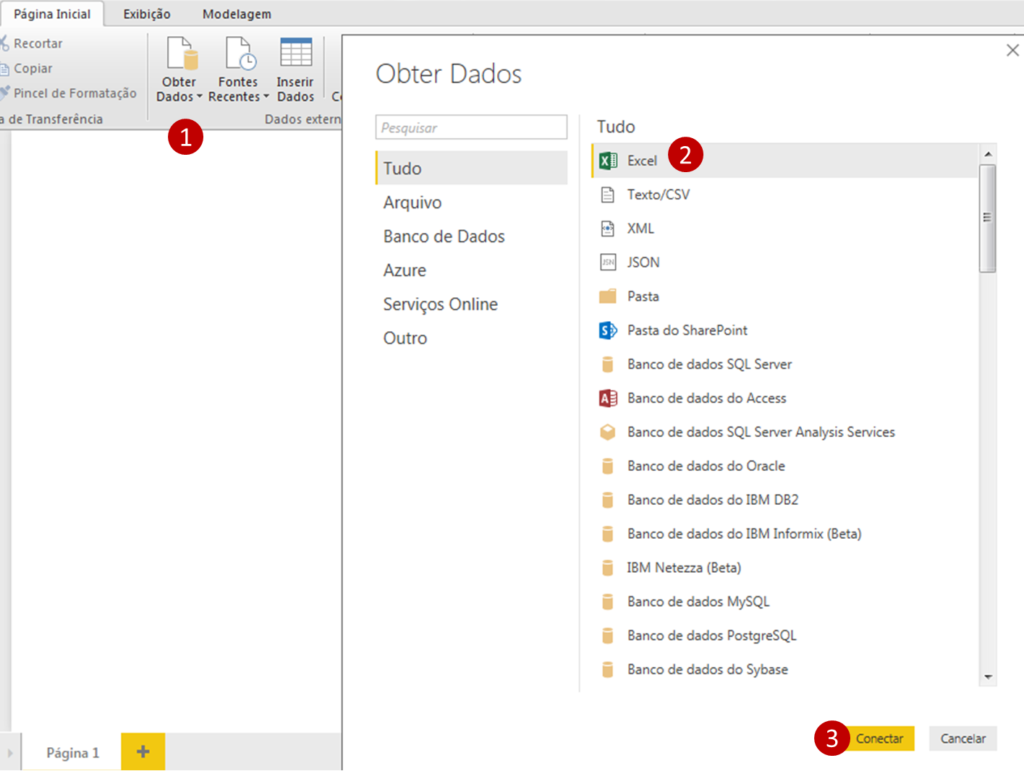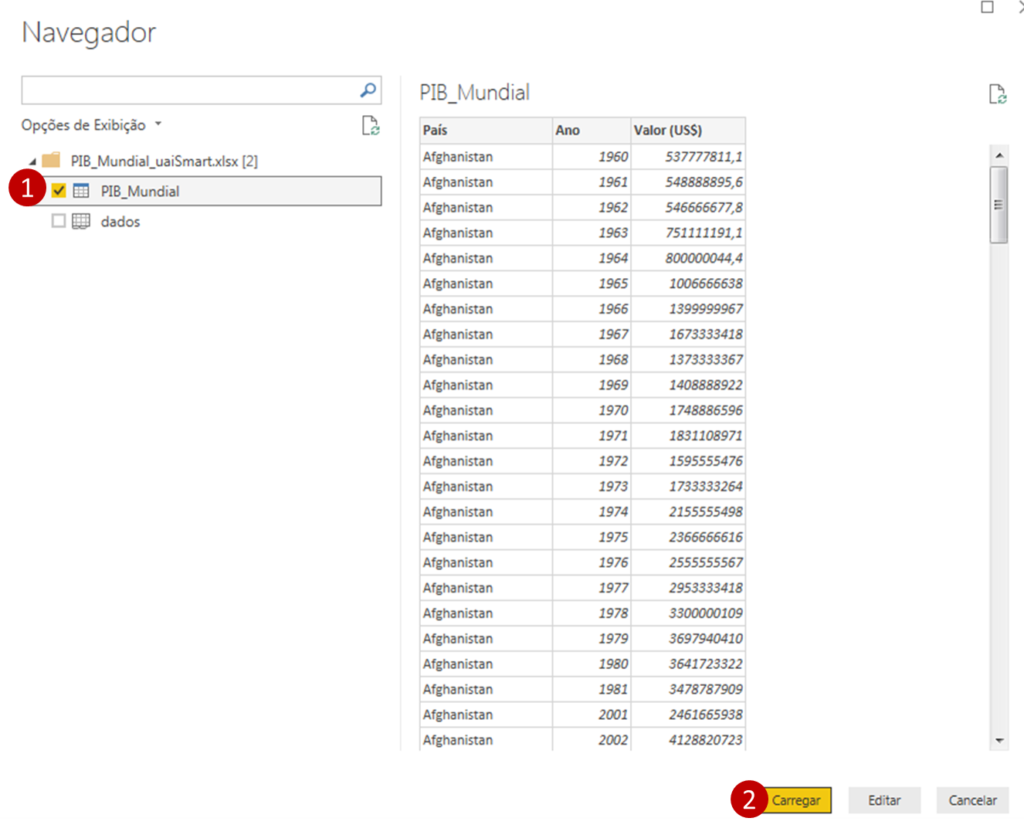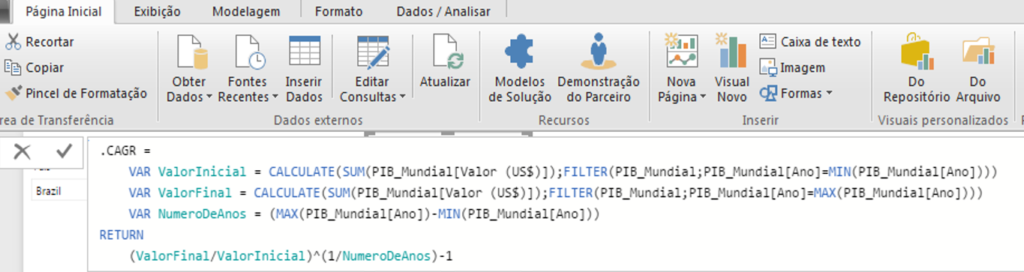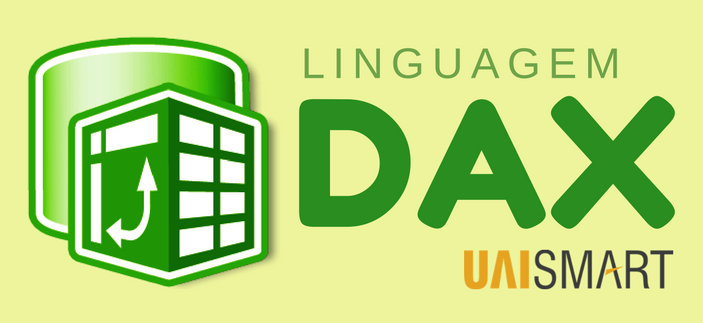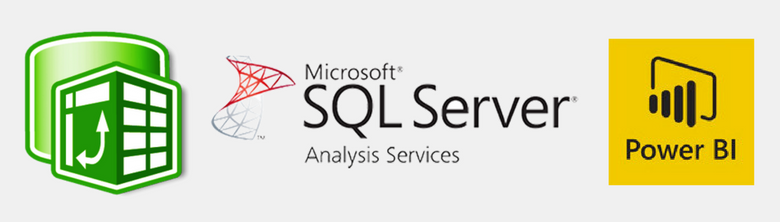O indicador Ano a Ano ou Year Over Year (YoY) é um método que calcula e avalia e variação de volumes de um mês ou conjunto de meses em relação ao mesmo período do ano anterior. Isso permite que a análise seja feita em um contexto mais amplo. Ou seja, é mais abrangente do que simplesmente comparar a variação em relação ao mês anterior.
Quando usar a medida Percentual YoY?
Supomos que você identificou que no mês de setembro de 2017, as visitas no seu site caíram 5% em relação a agosto. Será que a performance do site está muito ruim? Talvez. Mas se adicionarmos o contexto YoY e compararmos com setembro de 2016, observamos que houve um crescimento de 18% no período de um ano. Aqui já vemos um cenário bem mais positivo!
Apesar da redução de um mês para o outro, quando comparamos um período maior, podemos tirar outras conclusões e realizar outras análises. É para responder esse tipo de pergunta que aplicamos os conceitos de YoY.
Vamos começar a trabalhar!
O primeiro passo é conectar a base de dados ao nosso Power BI. Basta clicar em “Obter dados” (1) e selecionar “Excel” (2). Localize o arquivo modelo (clique aqui para baixar) e clique em “Abrir” (3).
Na aba de Navegação, selecione a tabela fVendas (1) e clique em “Carregar” (2).
Com os dados importados, vamos criar as medidas! (Para você que é iniciante em Power BI e quer avançar mais, clique na imagem abaixo e faça o download do nosso eBook completo e gratuito!)
Depois de conectar o Power BI Desktop com nossa planilha, vamos criar as Medidas!
Clique em “Nova Medida” (1) e na barra de fórmulas, insira o texto (2) a seguir:
YoY = (DIVIDE(CALCULATE(SUM(fVendas[Vendas]); fVendas[Ano]=YEAR(NOW())); CALCULATE(SUM(fVendas[Vendas]);fVendas[Ano]=YEAR(NOW())-1))-1)
Traduzindo: Nessa medida estamos dividindo a soma das Vendas deste Ano pela soma das Vendas do ano passado. Para isso usamos a fórmula “NOW” que considera a data atual do sistema. Ao final, subtraímos por 1 para obtermos apenas diferença percentual.
Outra forma de calcular o percentual ano a ano (YoY) no Power BI mais organizado é declarando variáveis, dessa forma:
%YoY =
VAR AnoPassado = CALCULATE(SUM(fVendas[Vendas]);fVendas[Ano]=YEAR(NOW())-1)
VAR EsteAno = CALCULATE(SUM(fVendas[Vendas]);fVendas[Ano]=YEAR(NOW()))
RETURN
(EsteAno/AnoPassado)-1
Traduzindo: O que estamos fazendo aqui é declarar as variáveis “AnoPassado” e ”EsteAno”, depois dividimos um pelo outro para calcularmos a variação. Também subtraímos por 1 para obter a diferença percentual. Se você quer entender mais sobre declaração de variáveis nas fórmulas DAX, clique aqui e confira um tutorial mais completo.
Agora é só modelar as medidas e criar relatórios!
Vamos alterar nossa medida para o formato de Percentual. Para isso, selecione a medida (1) e na aba Modelagem (2) selecionamos o Formato: Percentual (3).
Para visualizar essa informação, vamos criar um gráfico de colunas (1) e selecionar (2) a coluna “Data” e a medida “% YoY” (2). Vamos também remover (3) do Eixo os campos de “Ano”, “Quadrimestre” e “Dia”, pois nossa análise será apenas em relação aos meses (“Months”), para isso basta clicar no “X” ao lado de cada campo.
Além disso, podemos usar a guia Formato (1) para adicionar Etiquetas de dados (2) e alterar a cor dos dados (3) no gráfico.
Após alguns ajustes no layout, nosso gráfico ficou assim:
Analisando as informações
Percebemos que no mês de novembro e dezembro tivemos os maiores crescimentos em relação ao ano anterior (15,8% e 11,45%, respectivamente). Caso tivéssemos alguma campanha de marketing nesses dois meses, podemos inferir que a campanha foi bem-sucedida.
Em compensação, o mês de maio apresentou o menor índice YoY (-8,0%). Isso significa uma queda na quantidade de vendas em relação ao mês de maio do ano anterior.
Outras análises em um contexto mais amplo e o cruzamento com outras informações estratégicas da empresa, podem nos levar a diversas conclusões.
Agora que você já sabe calcular a variação Ano a Ano (YoY) você pode aplicar nos seus relatórios e ampliar suas análises!
Gostou deste passo a passo? Ficou com alguma dúvida? Deixe seu comentário e nos ajude a melhorar ainda mais nosso conteúdo.
Não se esqueça de compartilhar este post através dos botões de redes sociais abaixo!